Criando Windows Services em C#
Nesta postagem, veremos como começar a usar C # e .NET criando um serviço básico do Windows com essas tecnologias.
Aqui, vou explicar os serviços do Windows em C # .NET.
- Introdução dos serviços do Windows.
- Como criar serviços do Windows em C # .NET.
Introdução
Os serviços do Windows normalmente iniciam quando o sistema operacional inicializa e executa um aplicativo em segundo plano. O Windows Services executa aplicativos em sua própria sessão. Ele começa automaticamente ou podemos pausar, parar e reiniciá-lo manualmente.
Você pode encontrar serviços das seguintes maneiras
- Vá para o Painel de Controle e selecione “Serviços” dentro de “Ferramentas Administrativas”.
- Abra a janela Executar (Window + R), digite services.msc e pressione Enter.
Como criar um serviço do Windows
Passo 1
Abra o Visual Studio, vá para Arquivo> Novo e selecione Projeto. Agora selecione um novo projeto na caixa de diálogo e selecione “Window Service” e clique no botão OK.
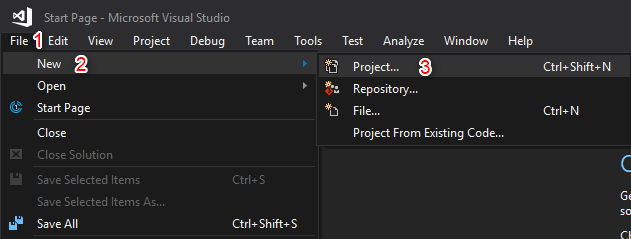
Passo 2
Vá para Visual C # -> ”Windows Desktop” -> ”Windows Service,” dê ao seu projeto um nome apropriado e clique em OK
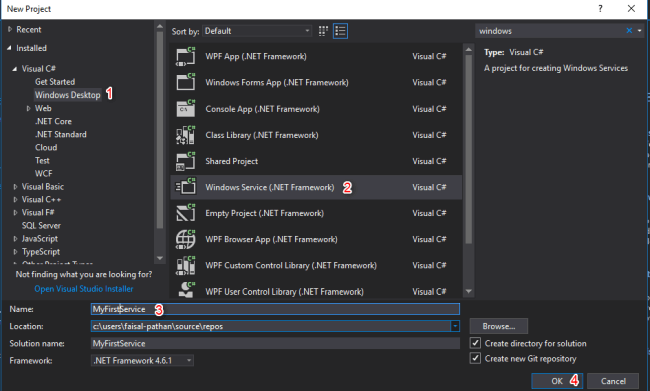
Depois de clicar em OK, a tela abaixo aparecerá, que é o seu serviço
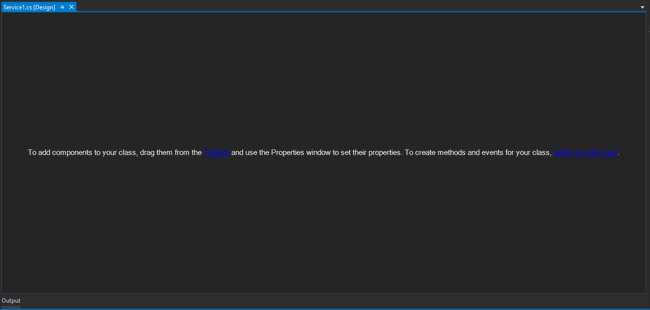
etapa 3
Clique com o botão direito na área em branco e selecione “Adicionar instalador”.
Adicionando instaladores ao serviço
Antes de executar um serviço do Windows, você precisa instalar o instalador, que o registra no Gerenciador de controle de serviços.
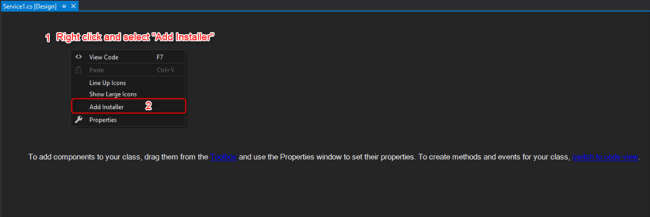
Após adicionar o instalador, o ProjectInstaller adicionará no seu projeto e o arquivo ProjectInstakker.cs será aberto. Não se esqueça de salvar tudo (pressionando a tecla ctrl + shift + s)
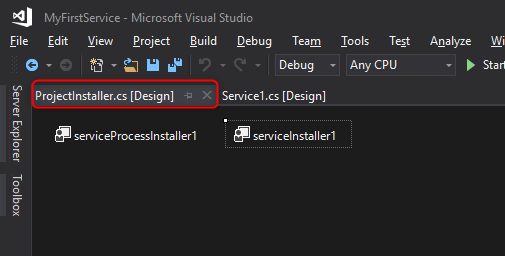
O Gerenciador de Soluções tem a seguinte aparência:
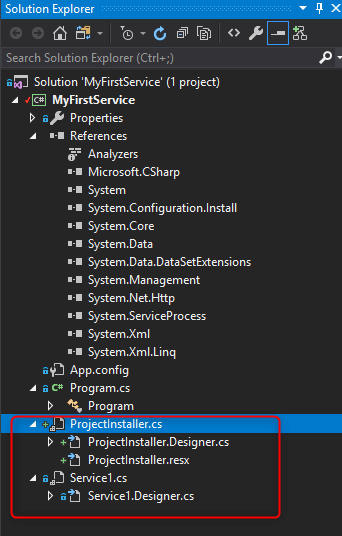
Passo 4
Clique com o botão direito na área em branco e selecione “Exibir código”
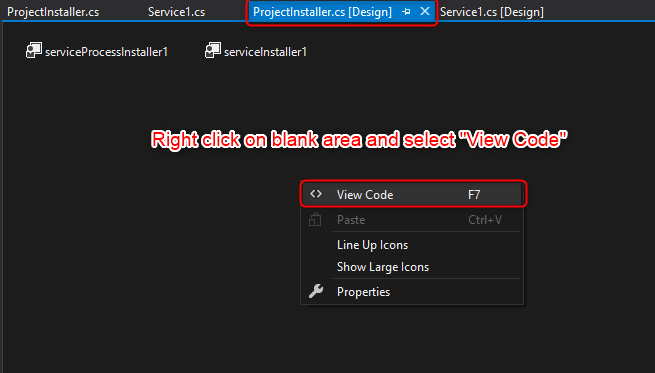
Etapa 5
Possui um Construtor, que contém o InitializeComponent método.
O InitializeComponent método contém a lógica que cria e inicializa os objetos da interface do usuário arrastados na superfície do formulário e fornece a grade de propriedades do Designer de formulários.
Muito importante: nunca tente chamar nenhum método antes de chamar o InitializeComponent método.
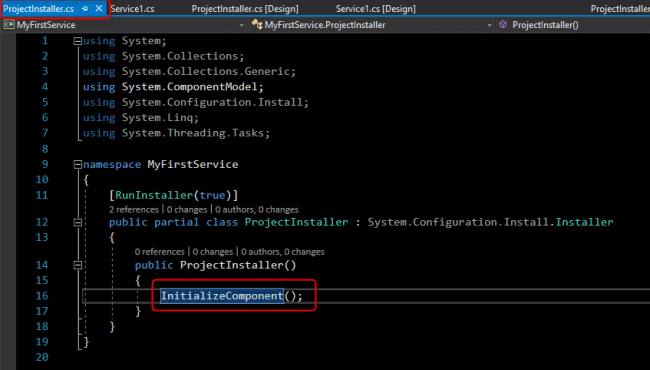
Etapa 6
Selecione o InitializeComponent método e pressione a tecla F12 para ir para a definição.
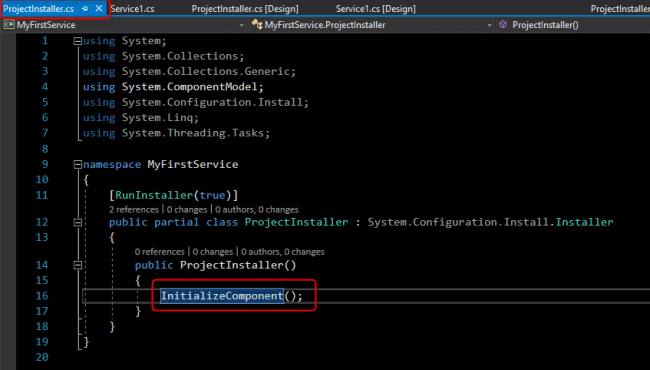
Etapa 7
Agora adicione a linha abaixo durante a instalação do serviço:
this.serviceProcessInstaller1.Account = System.ServiceProcess.ServiceAccount.LocalSystem;
Você também pode adicionar uma descrição e exibir o nome do serviço (opcionalmente).
this.serviceInstaller1.Description = "My First Service demo";
this.serviceInstaller1.DisplayName = "MyFirstService.Demo";
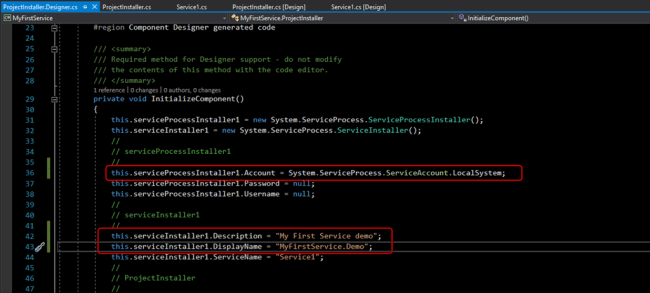
Etapa 8
Nesta etapa, implementaremos um cronômetro e um código para chamar um serviço em um determinado momento. Vamos criar uma escrita simples em um arquivo de texto.
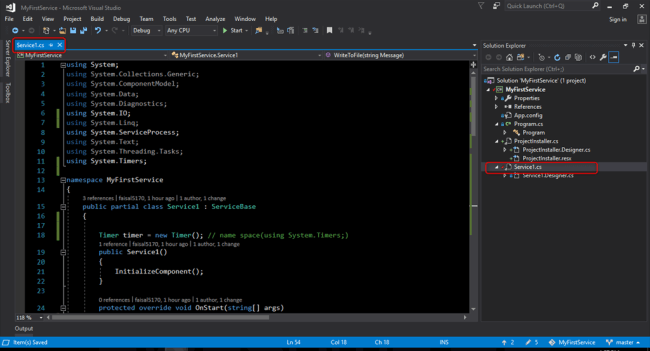
Classe Service1.cs
using System;
using System.Collections.Generic;
using System.ComponentModel;
using System.Data;
using System.Diagnostics;
using System.IO;
using System.Linq;
using System.ServiceProcess;
using System.Text;
using System.Threading.Tasks;
using System.Timers;
namespace MyFirstService {
public partial class Service1: ServiceBase {
Timer timer = new Timer(); // name space(using System.Timers;)
public Service1() {
InitializeComponent();
}
protected override void OnStart(string[] args) {
WriteToFile("Service is started at " + DateTime.Now);
timer.Elapsed += new ElapsedEventHandler(OnElapsedTime);
timer.Interval = 5000; //number in milisecinds
timer.Enabled = true;
}
protected override void OnStop() {
WriteToFile("Service is stopped at " + DateTime.Now);
}
private void OnElapsedTime(object source, ElapsedEventArgs e) {
WriteToFile("Service is recall at " + DateTime.Now);
}
public void WriteToFile(string Message) {
string path = AppDomain.CurrentDomain.BaseDirectory + "\\Logs";
if (!Directory.Exists(path)) {
Directory.CreateDirectory(path);
}
string filepath = AppDomain.CurrentDomain.BaseDirectory + "\\Logs\\ServiceLog_" + DateTime.Now.Date.ToShortDateString().Replace('/', '_') + ".txt";
if (!File.Exists(filepath)) {
// Create a file to write to.
using(StreamWriter sw = File.CreateText(filepath)) {
sw.WriteLine(Message);
}
} else {
using(StreamWriter sw = File.AppendText(filepath)) {
sw.WriteLine(Message);
}
}
}
}
}
Explicação do código - o código acima irá chamar um serviço a cada 5 segundos e criar uma pasta se não existir e escrever nossa mensagem.
Etapa 9: reconstruir seu aplicativo
Clique com o botão direito em seu projeto ou solução e selecione Reconstruir.
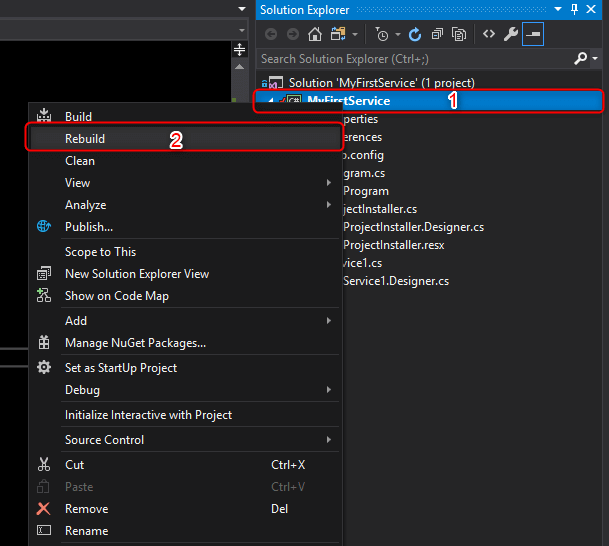
Etapa 10
Pesquise “prompt de comando” e execute o programa como administrador:
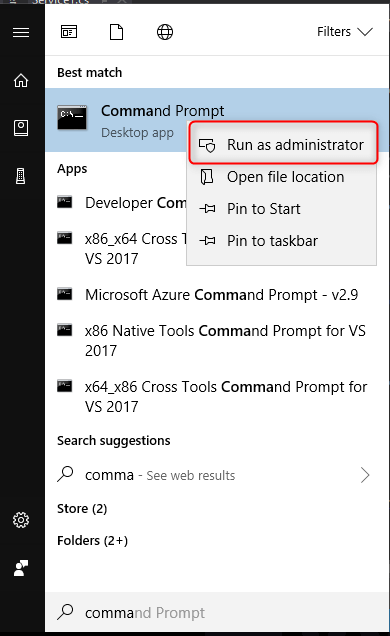
Etapa 11
Acione o comando abaixo no prompt de comando e pressione Enter.
cd C:\Windows\Microsoft.NET\Framework\v4.0.30319
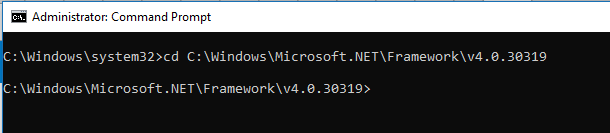
Etapa 12
Agora vá para a pasta de origem do projeto> bin> Debug e copie o caminho completo do arquivo Windows Service.exe
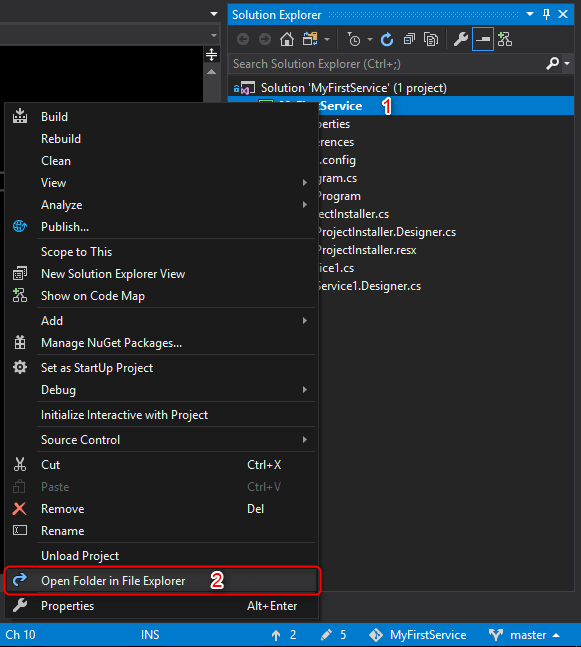
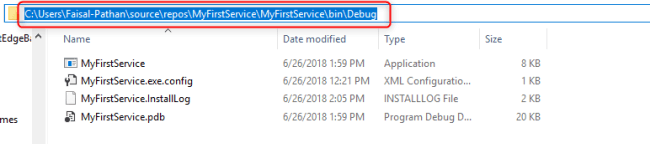
Etapa 13
Abra o prompt de comando, dispare o comando abaixo e pressione Enter.
Sintaxe
InstallUtil.exe + Seu caminho copiado + \ seu nome de serviço + .exe
Nosso caminho
InstallUtil.exe C: \ Users \ Faisal-Pathan \ source \ repos \ MyFirstService \ MyFirstService \ bin \ Debug \ MyFirstService.exe
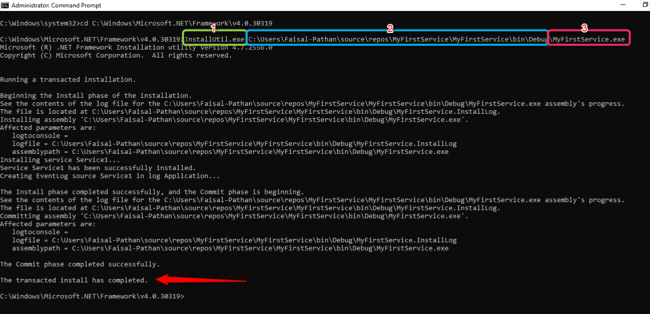
Etapa 14
Abra os serviços seguindo as etapas abaixo:
- Pressione a tecla Window + R.
- Digite services.msc
- Encontre o seu serviço.
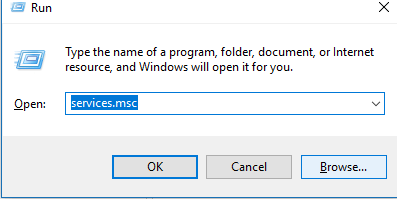
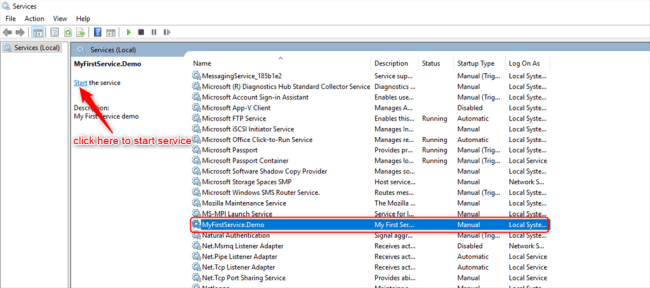
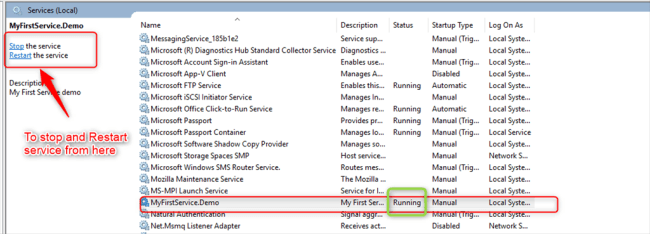
Saída de serviço
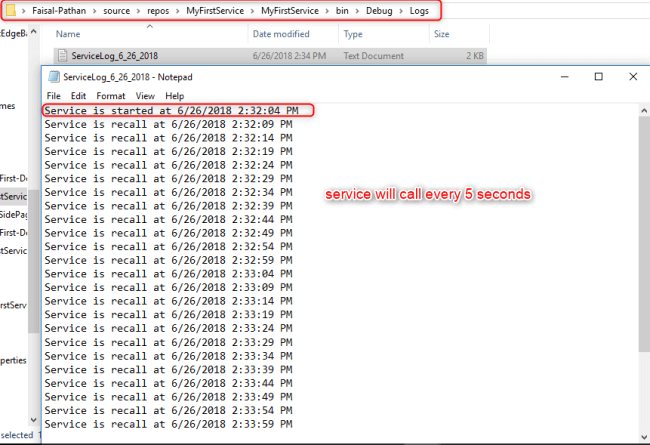
Uma pasta de log será criada em sua pasta bin.
Se você deseja desinstalar o serviço, dispare o comando abaixo.
- Sintaxe InstallUtil.exe -u + Seu caminho copiado + \ seu nome de serviço + .exe
- Nosso caminho InstallUtil.exe -u C: \ Users \ Faisal-Pathan \ source \ repos \ MyFirstService \ MyFirstService \ bin \ Debug \ MyFirstService.exe
Resumo
Neste artigo, aprendemos como criar um serviço do Windows e instalá-lo / desinstalá-lo usando o InstallUtil.exe em um prompt de comando.
Espero ter explicado cada etapa com clareza e que possa ser facilmente compreendida por todos os desenvolvedores. Você pode deixar feedback / comentários / perguntas para este artigo. Por favor, deixe-me saber se você gostou e entendeu este artigo e como eu poderia melhorá-lo.
Eu também carreguei este projeto no GitHub, aqui.
Autor: Faisal Pathan